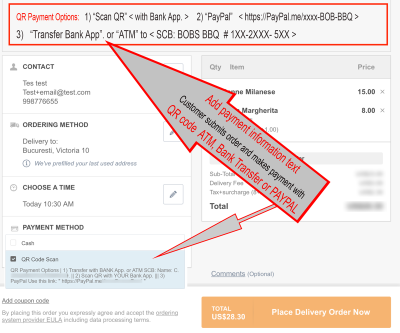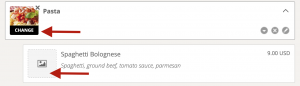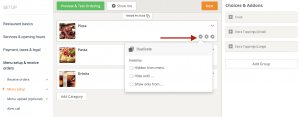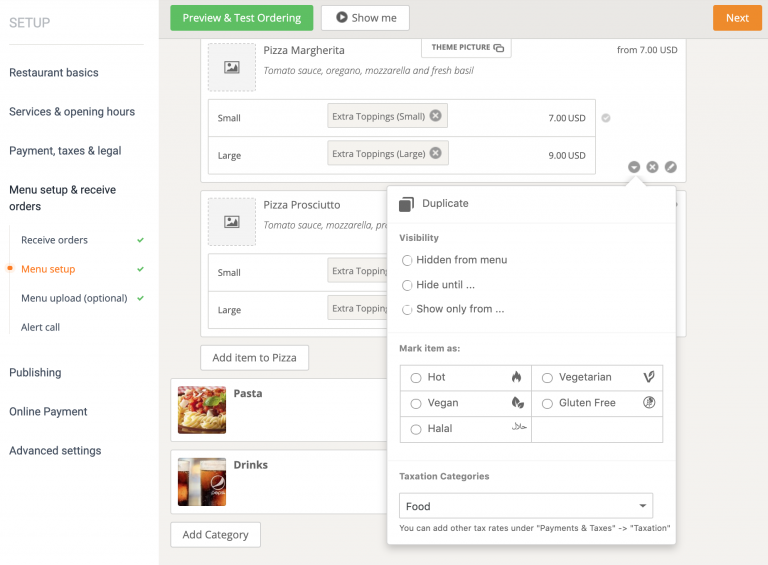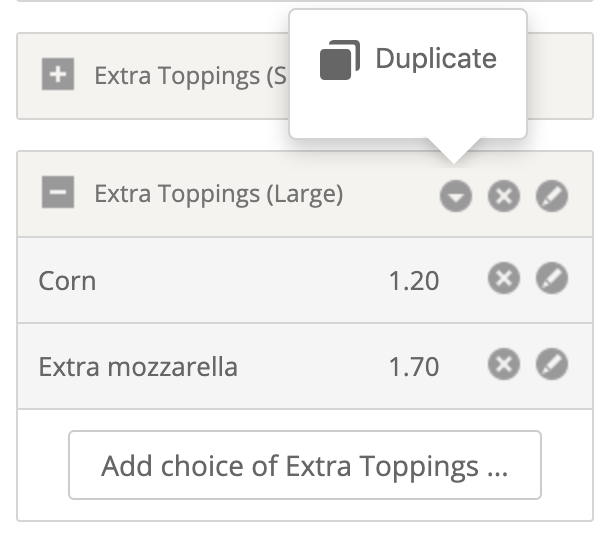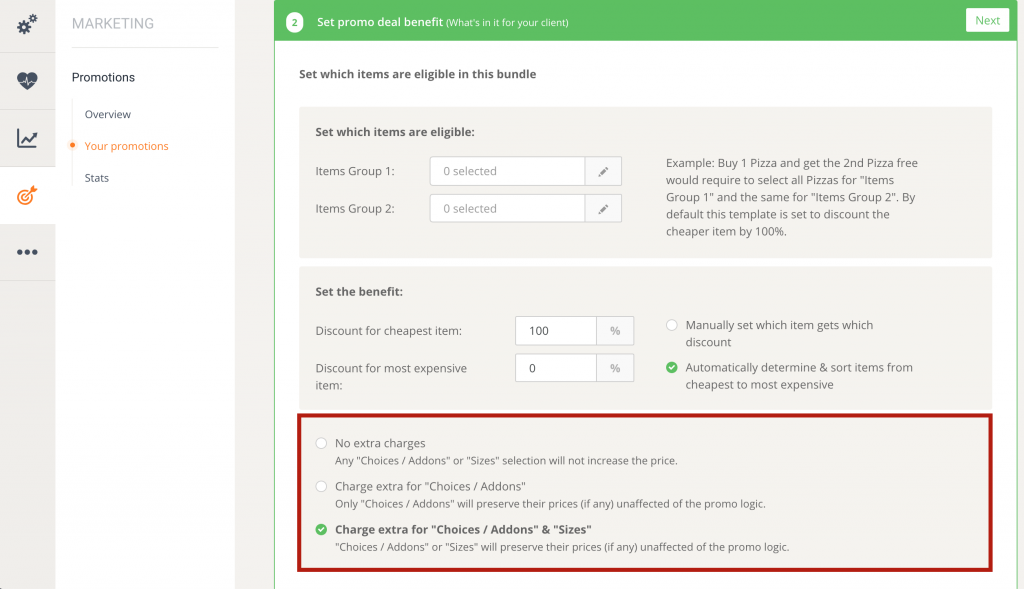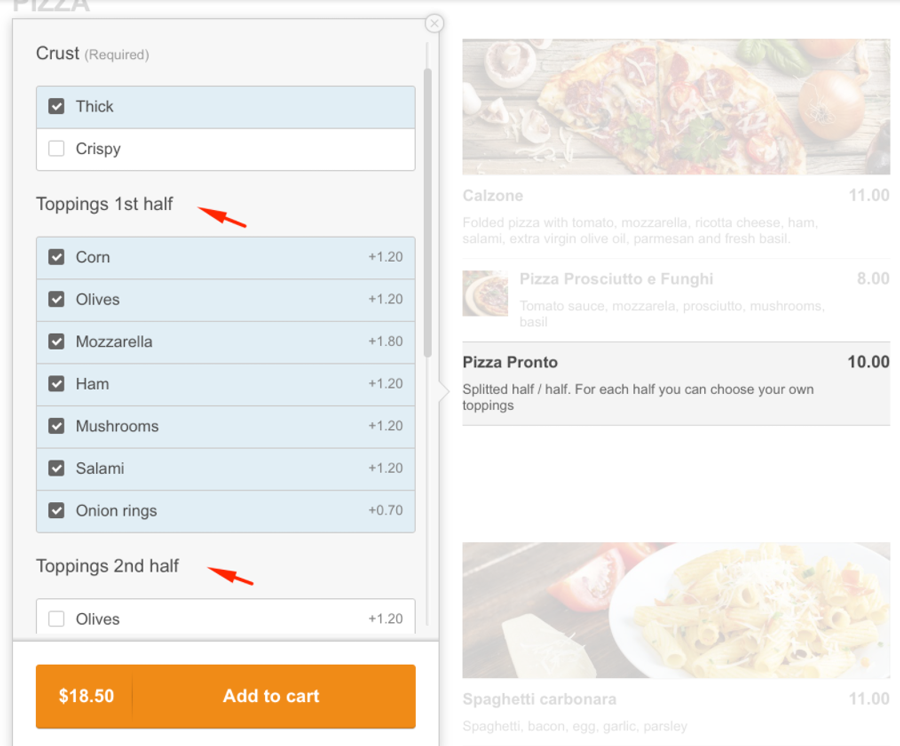Tucked in Phuket Old Town, Asterisk Espresso is a connoisseur’s haven, renowned for single-origin Thai beans and precision brewing. This sleek café, buzzing with coffee geeks, offers pour-overs and espressos that highlight Chiang Rai’s finest. Its minimalist vibe and barista expertise make it a must-visit for serious sippers. See our Online Menu Digital nomads are welcome, with strong Read more…
Recommended
Best of Thai Owner / Operated
Favourite
Phone:0806970171
:10:30 am - 8:00 pm
Mon
Closed
Tue
10:30 am - 8:00 pm
Wed
10:30 am - 8:00 pm
Thu
10:30 am - 8:00 pm
Fri
10:30 am - 8:00 pm
Sat
10:30 am - 8:00 pm
Sun
10:30 am - 8:00 pm
Pay with:
- Cash,
- QR code
09. HongKanom Cafe ห้องขนมคาเฟ่ Phuket Old Town’s HongKanom Coffee pairs Thai sweets like *kanom krok* with smooth brews. Its cultural charm draws Thai families and tourists craving tradition with their coffee. Phuket Old Town’s Hong Kanom Cafe is a cultural treasure, famed for pairing Thai sweets like kanom krok with robust Thai coffee. Its Sino-Portuguese setting and traditional charm Read more…
Favourite
Phone:062 287 8777
:11:00 am - 9:00 pm
Mon
Closed
Tue
11:00 am - 9:00 pm
Wed
11:00 am - 9:00 pm
Thu
11:00 am - 9:00 pm
Fri
11:00 am - 9:00 pm
Sat
11:00 am - 9:00 pm
Sun
11:00 am - 9:00 pm
Pay with:
- Cash,
- QR code
This little spot has the most amazing food! Cute ambiance, a local family owned and cooked, and the food is so yummy! We had the pleasure of finding this little spot near our hotel. Glass noodle salad, tum yum soup, and papaya salad are delicious. Very cute, simple, sweet family, and yummy food. Nothing fancy, but delicious food, Read more…
Loading...